Dateiformat für Fräsbuchstaben
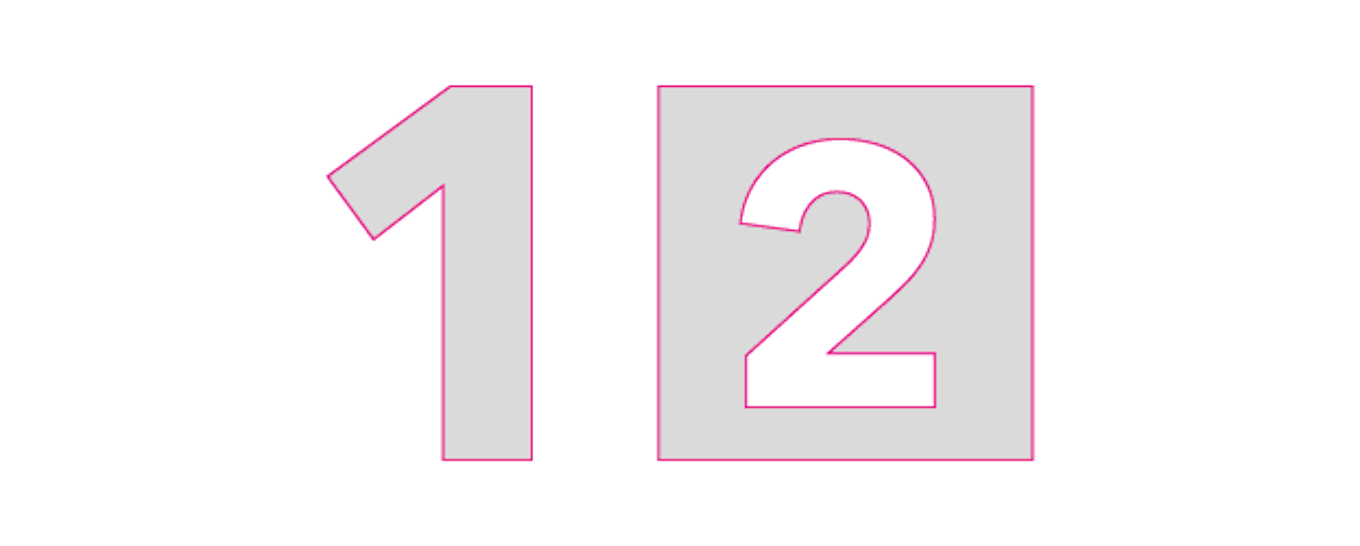
Sie können zwischen zwei Arten von Fräsbuchstaben wählen: einem einzelnen Buchstaben/einer Ziffer oder einem ausgeschnittenen Buchstaben/einer Ziffer.
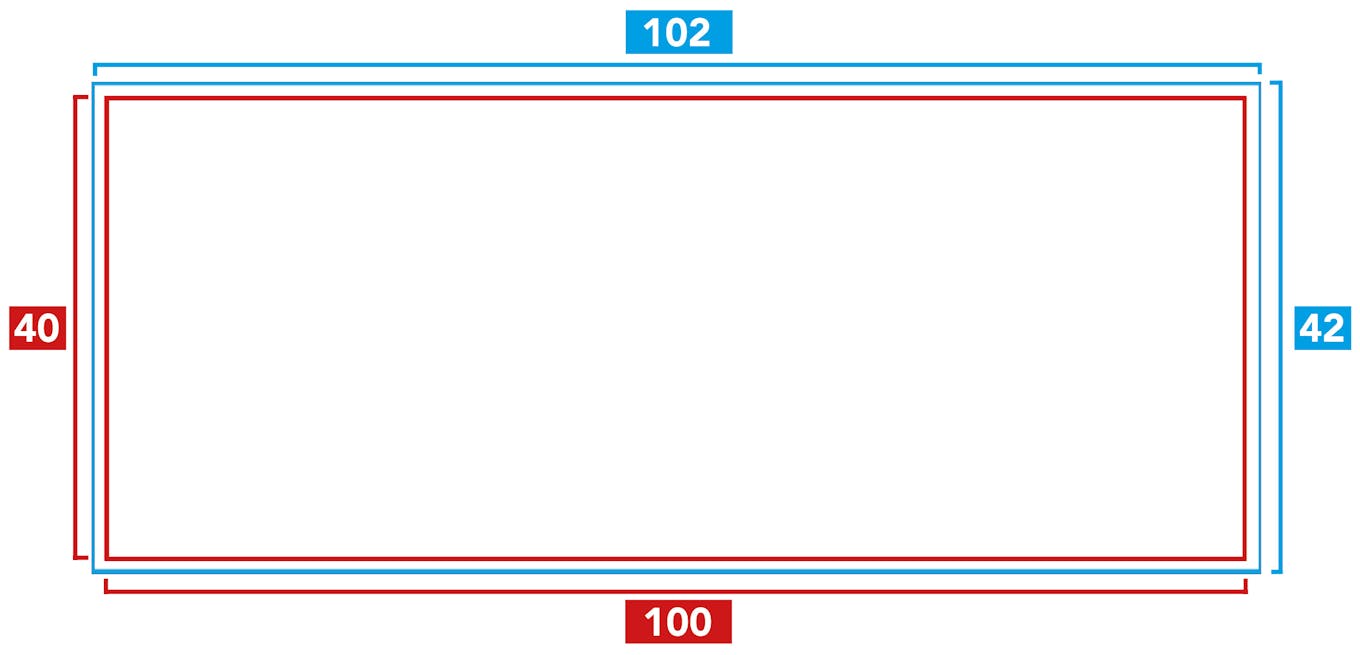
Einzelne Buchstabe
Schritt 1. Wenn Sie Ihre Datei erstellen, denken Sie daran, dass rundum 1 cm Beschnitt eingehalten werden muss.
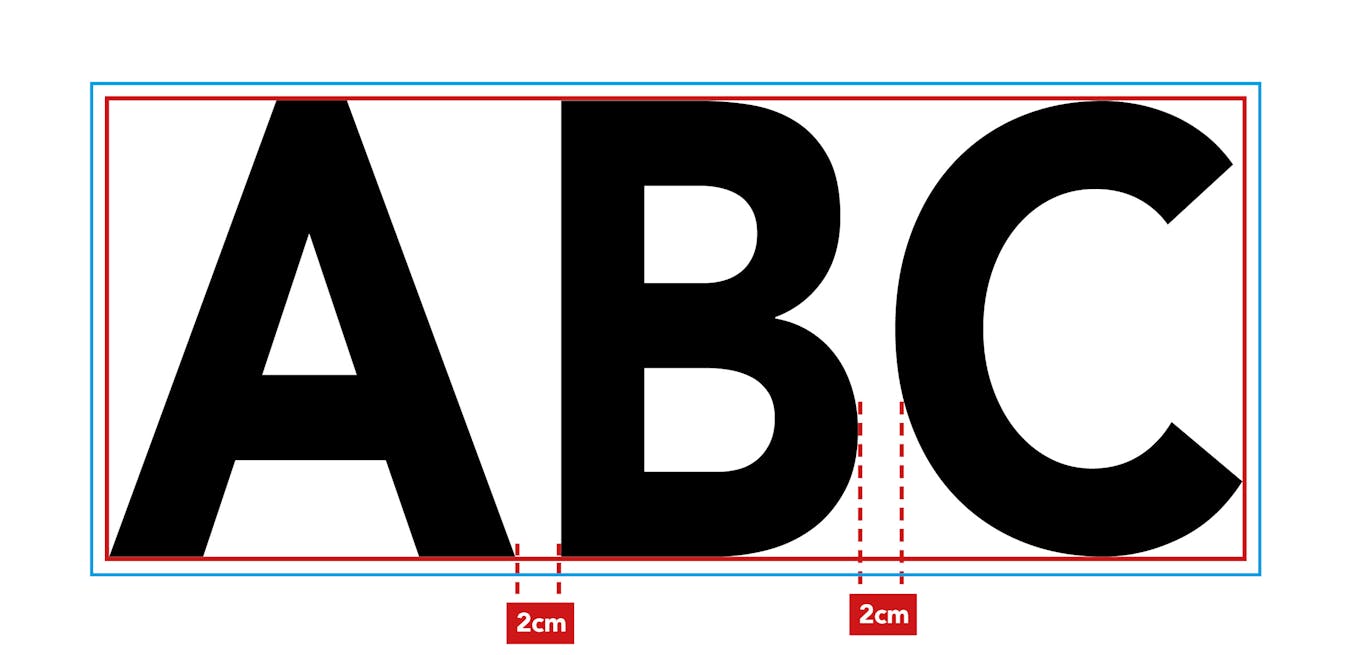
Schritt 2. Erstellen Sie Ihre Buchstaben und halten Sie einen Mindestabstand von 2 cm dazwischen ein. Berücksichtigen Sie auch eine Mindesthöhe von 15 cm für die Buchstaben und eine Mindestbreite von 2,5 cm für einen „Fuß”. Außerdem ist es gut zu wissen, dass der Fräser auf unserer Fräsmaschine eine Dicke von 4,1 mm hat. Für Multiplex, Forex® 5 und 10 mm, Forex® Smart und Plexiglas 5 und 10 mm verwenden wir einen Fräser von 6,1 mm.
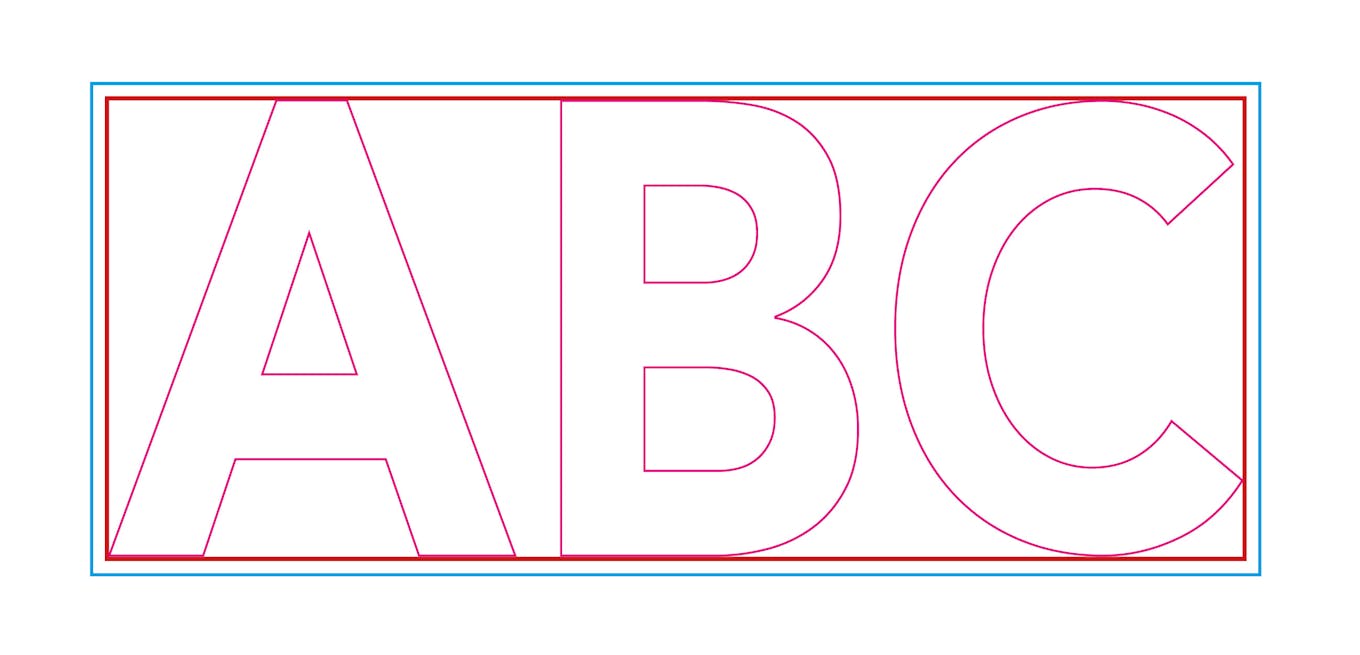
Schritt 3. Wählen Sie dann die Buchstaben aus und ändern Sie die Umrisse der Buchstaben in die Schmuckfarbe „Cutcontour”. Schalten Sie die Buchstabenausfüllung aus.
Schritt 4. Um die Buchstaben mit einem Druck zu versehen, ist es sinnvoll, den gesamten Hintergrund damit zu füllen. Damit kreieren Sie direkt einen Beschnitt. Wünschen Sie Fräsbuchstaben ohne Aufdruck? Dann ist nur die Datei mit der Schnittkontur ausreichend.
Sie sind nun mit Ihrer Datei fertig und können Ihre Bestellung aufgeben. Geben Sie bei der Bestellung die Größe des kompletten Designs ohne Beschnitt an. Der Probo-Upload berücksichtigt automatisch den Beschnitt von 1 cm.
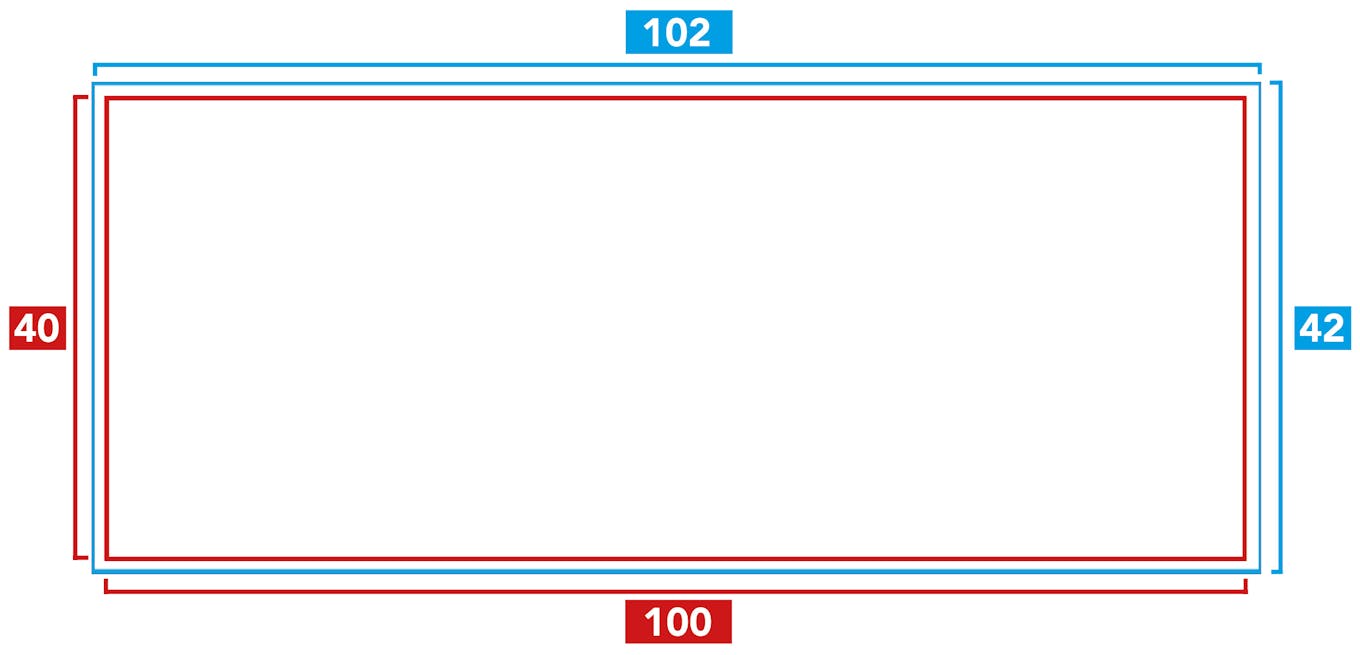
Buchstaben in Negativschrift
Schritt 1. Wenn Sie Ihre Datei erstellen, denken Sie daran, dass rundum 1 cm Beschnitt eingehalten werden muss.
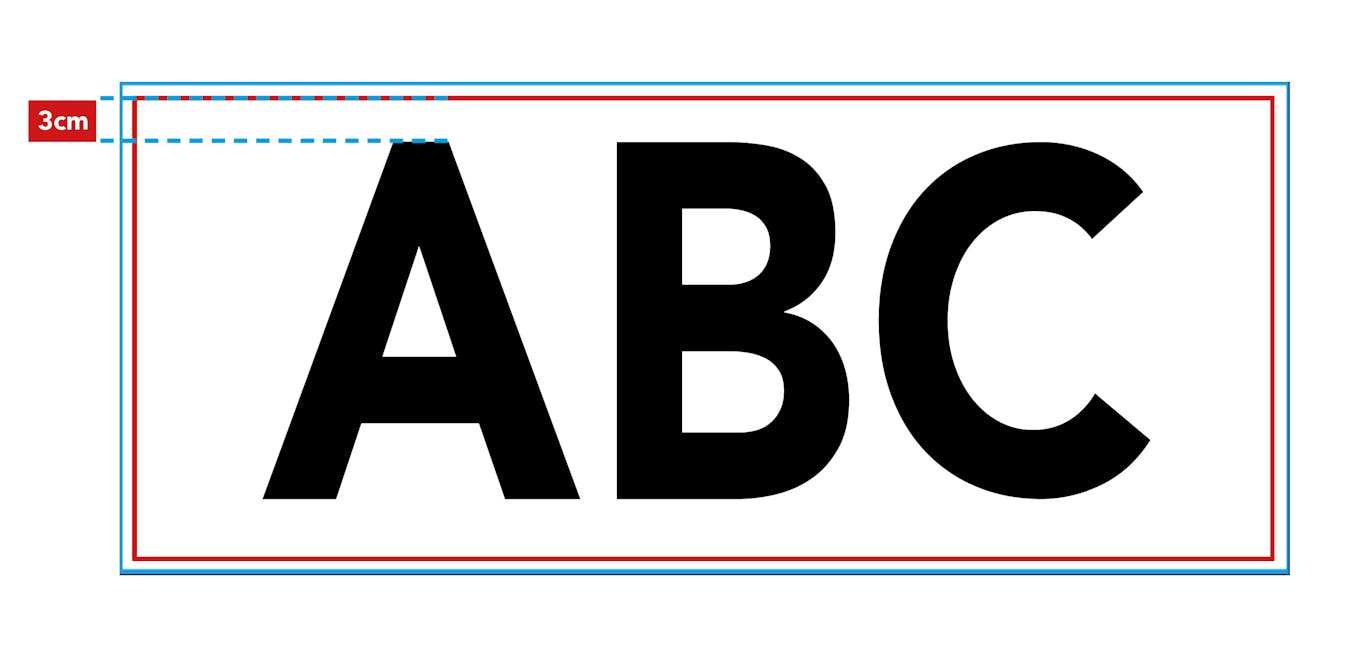
Schritt 2. Erstellen Sie Ihre Buchstaben und halten Sie einen Mindestabstand von 3 cm zwischen Buchstaben und Rand sowie 2 cm wischen den Buchstaben ein. Außerdem ist es gut zu wissen, dass der Fräser auf unserer Fräsmaschine eine Dicke von 4,1 mm hat. Für Multiplex, Forex® 5 und 10 mm, Forex® Smart und Plexiglas 5 und 10 mm verwenden wir einen Fräser von 6,1 mm.
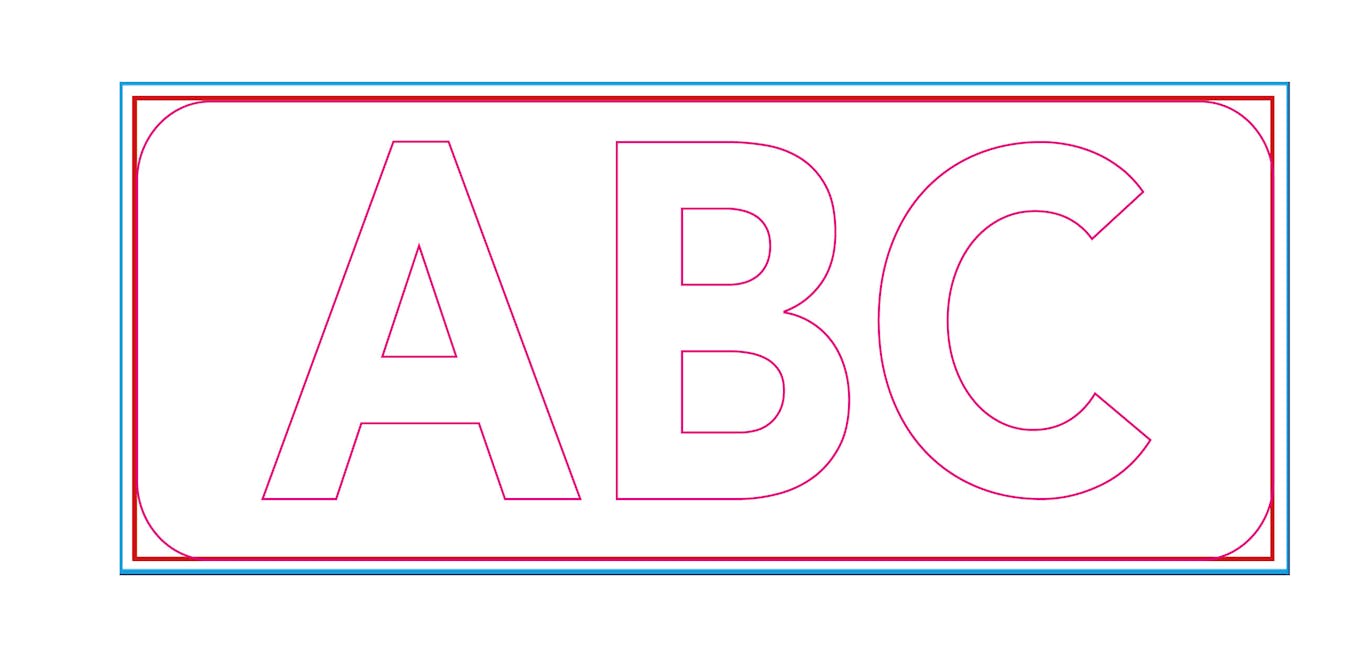
Schritt 3. Wählen Sie dann die Buchstaben aus und ändern Sie die Umrisse der Buchstaben in eine Schnittkontur. Schalten Sie die Buchstabenausfüllung aus. Erstellen Sie außerdem immer eine zusätzliche Schnittkontur in der gewünschten Form und im gewünschten Format, in der die Buchstaben ausgespart werden.
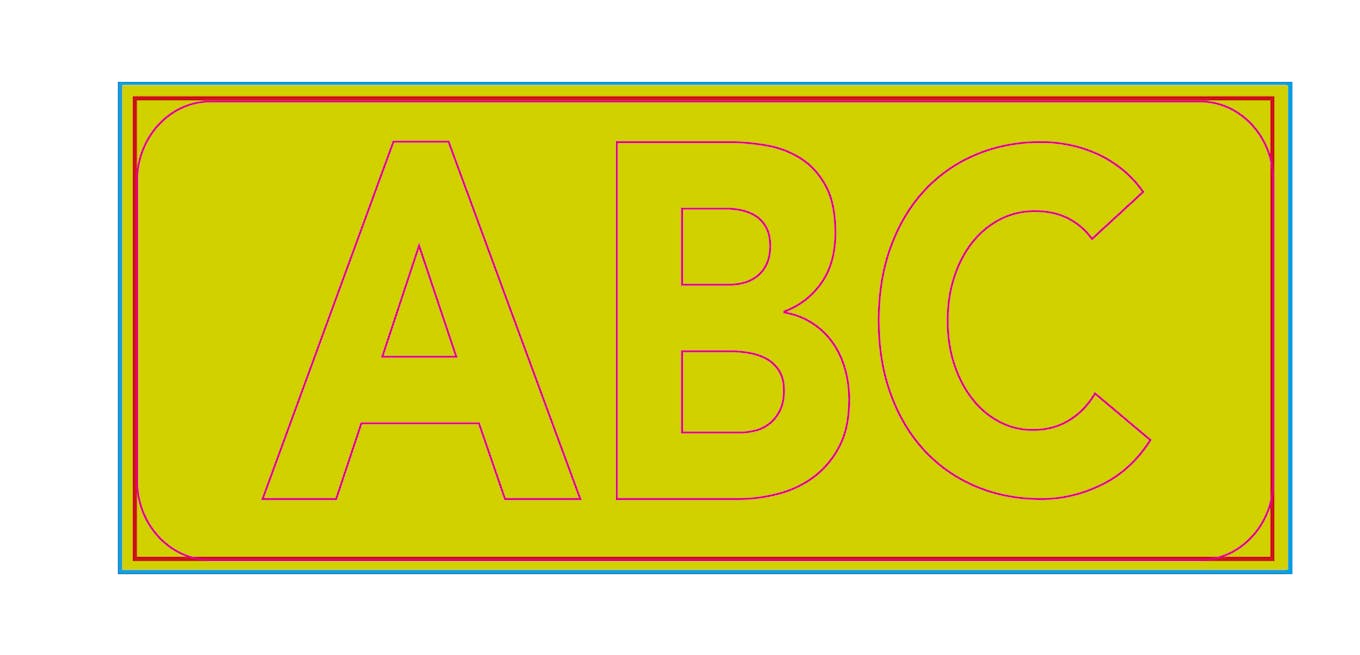
Schritt 4. Um die Oberfläche um die Buchstaben herum mit einem Druck zu versehen, ist es sinnvoll, den gesamten Hintergrund damit zu füllen. Damit kreieren Sie direkt einen Beschnitt. Möchten Sie ausgesparte Buchstaben ohne Druck? Dann ist nur die Datei mit den Schnittkonturen ausreichend.
Sie sind nun mit Ihrer Datei fertig und können Ihre Bestellung aufgeben. Geben Sie bei der Bestellung die Größe des kompletten Designs ohne Beschnitt an. Der Probo-Upload berücksichtigt automatisch den Beschnitt von 1 cm.
